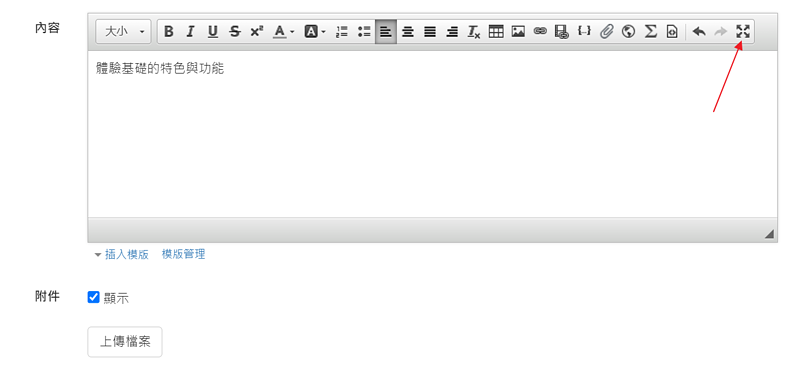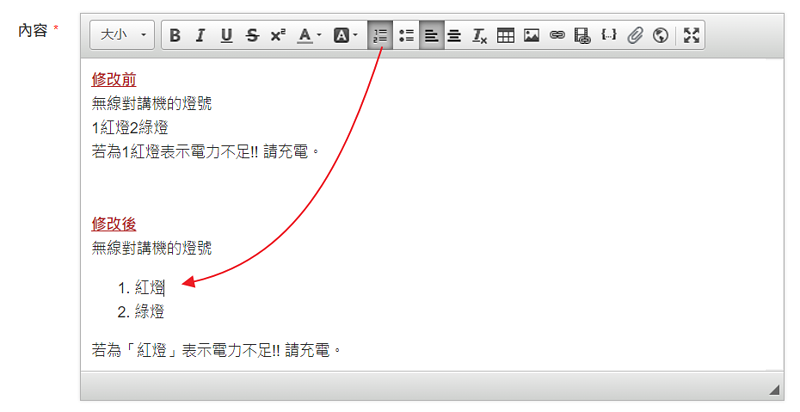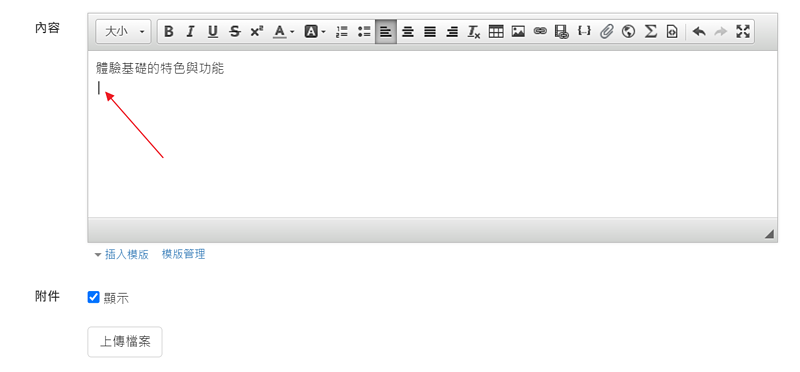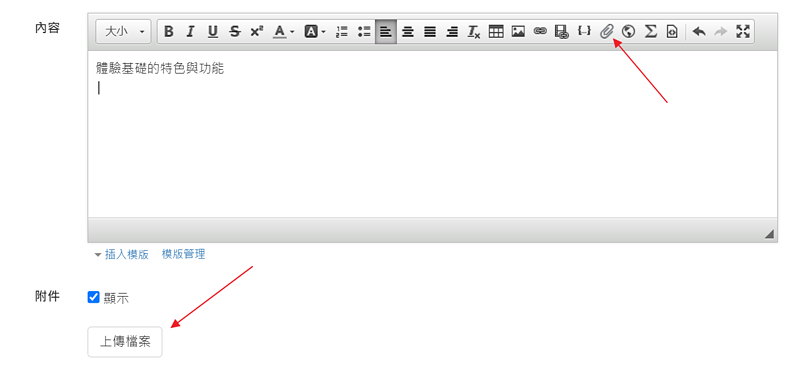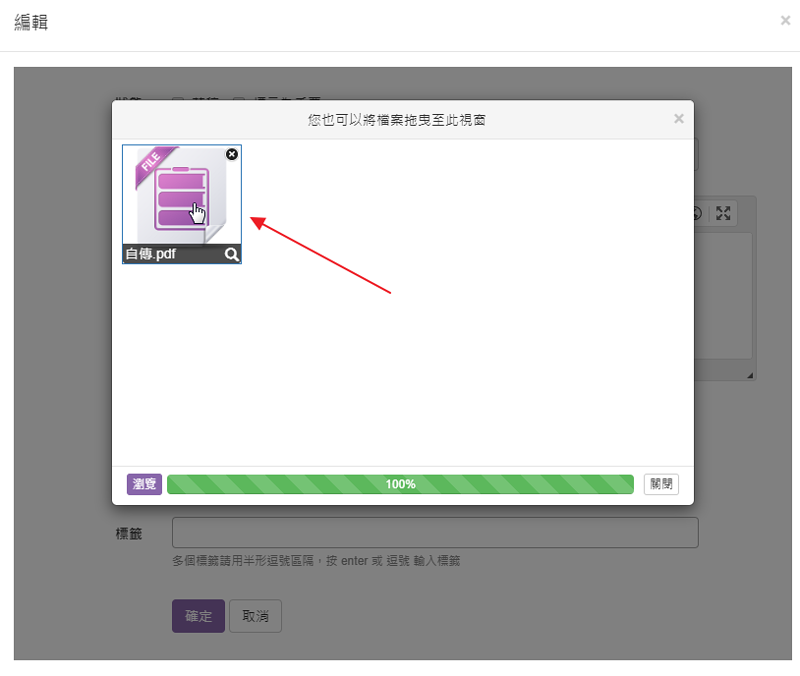重點
- 1.
- 2.複製、貼上文字如果直接從 word 複製貼上,常會和現有的格式不相容而造成排版混亂,以下是操作技巧:
- 使用 ctrl-shift-V 貼上
純文字貼上 (不含格式)
- 清除格式
使用編輯器的工具 ( )
) - ,有些情況會像 word 一樣清不乾淨,這時候請將有格式問題的部分刪除,再重新用純文字貼上。
- 不要設定字型
因為使用者的裝置不一定會有指定的字型,容易造成排版混亂
- 使用 ctrl-shift-V 貼上
- 5.排版由於各種裝置的解析度不同,例如手機的寬度就比電腦窄很多,為了提供好的閱讀體驗,建議參考以下原則:
- 文字:非必要,不要用空格、Shift-Enter 排版
- 圖文:文字在上、圖片在下
- 照片:寬度 > 1280px (手機 or 電腦都可以滿版)
檢核清單
評語
請登入後才可以評分
未登入或權限不足!
- 位置
-
- 資料夾名稱
- 快速入門 ~ 10 倍速教育訓練
- 上傳者
- 蘇德宙
- 單位
- 台灣數位員工
- 建立
- 2023-10-11 06:26:39
- 最近修訂
- 2025-10-02 09:44:31
- 引用
- 7