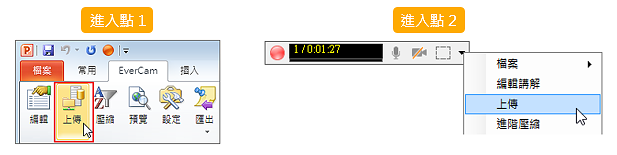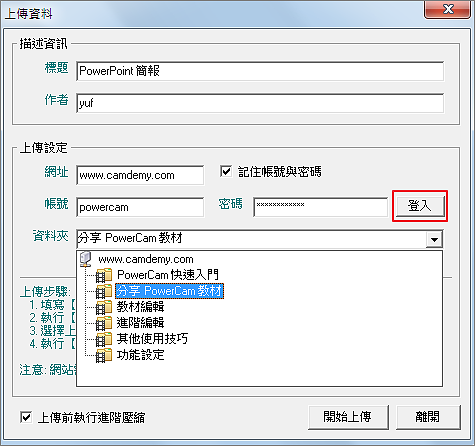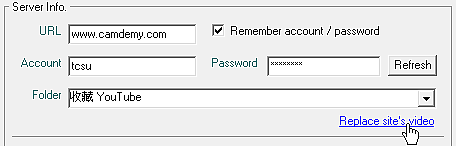-
00:00
1.
簡介
-
00:15
2.
用 EverCam 上傳到網站
-
01:02
3.
瀏覽結果
-
01:15
4.
線上文件與 FAQ
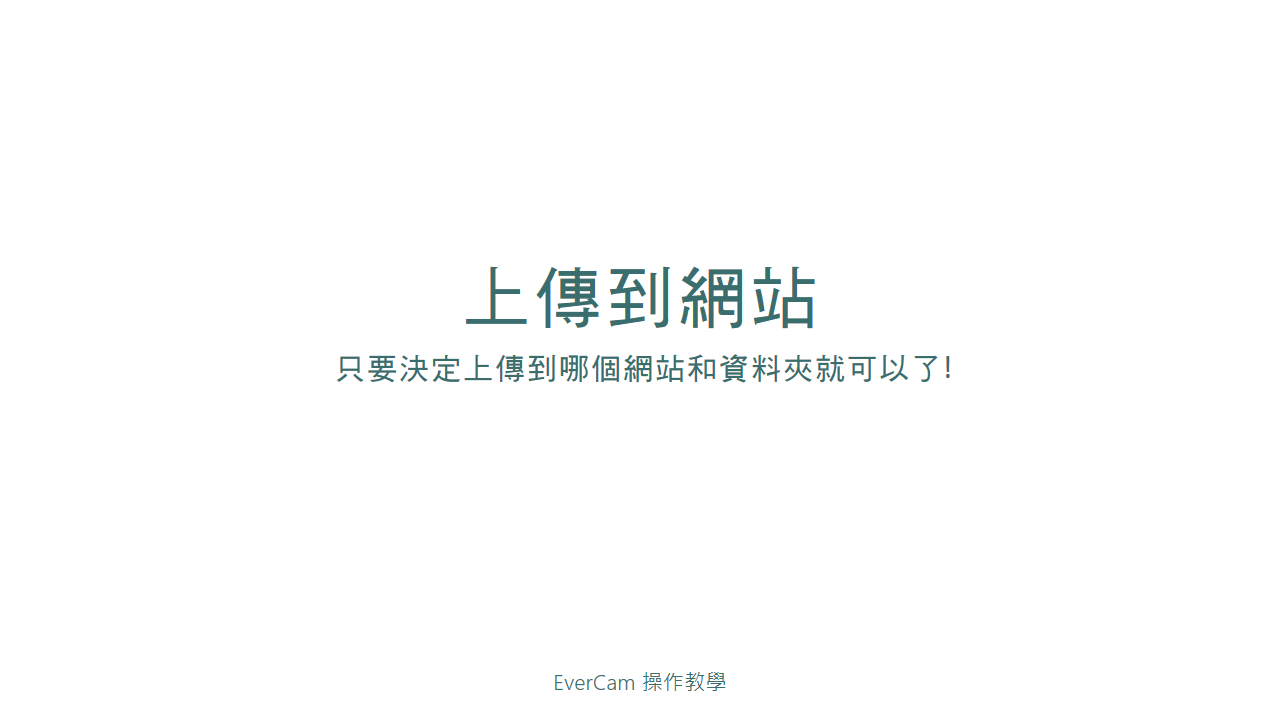
播放影片: https://learning.xms.tw/media/2998
附件:
-
1.
-
2.
-
3.
-
4.
-
5.
-
6.
-
7.
-
8.
-
9.
-
10.
-
11.
-
12.
-
13.
-
14.
-
15.
-
16.
-
17.
-
18.
-
19.
-
20.
-
21.
-
22.
-
23.
-
24.
評語
請登入後才可以評分
-
00:00
1.
簡介
-
00:15
2.
用 EverCam 上傳到網站
-
01:02
3.
瀏覽結果
-
01:15
4.
線上文件與 FAQ
- 位置
-
- 資料夾名稱
- EverCam 操作手冊
- 上傳者
- 倪韶瑩
- 單位
- 台灣數位訓練課程
- 建立
- 2025-02-14 16:34:17
- 最近修訂
- 2025-02-17 10:29:09
- 長度
- 01:18