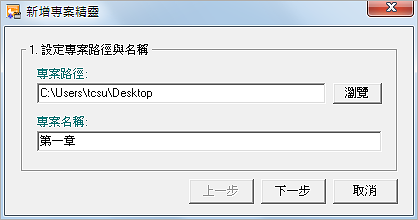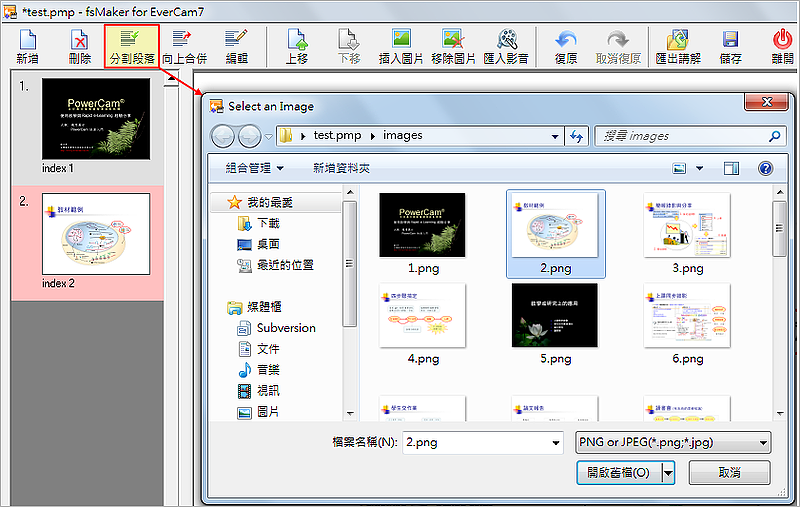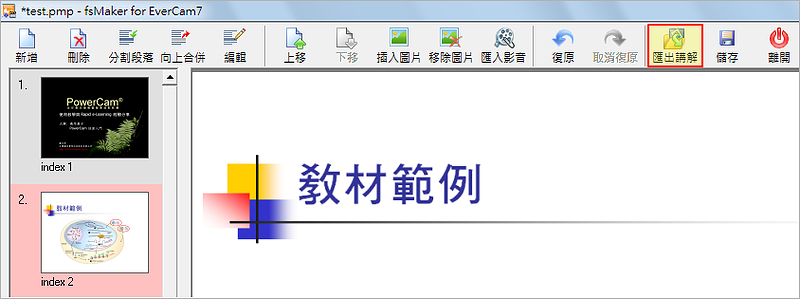-
00:00
1.
操作示範
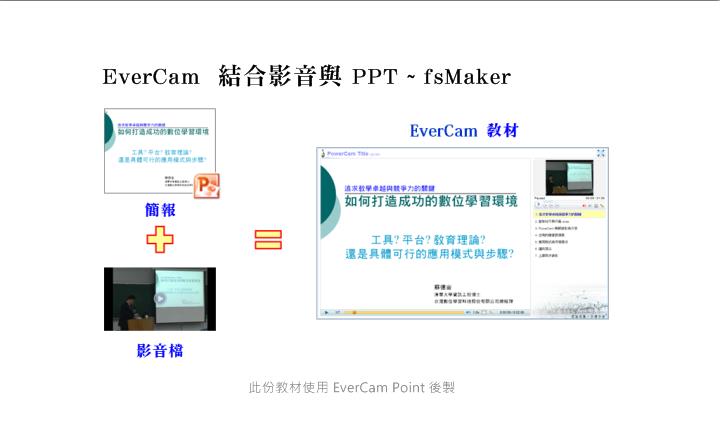
播放影片: https://learning.xms.tw/media/2991
操作步驟如下:
- 2.選擇投影片與影音檔案
每張投影片將轉成圖檔,若投影片中有設計動畫,請將重疊的畫面獨立成一張投影片 (圖示),
避免閱讀時文字或圖片被遮住的困擾。
支援的影音類型有: avi、mpg、wmv、mp3、asf、wav、wma。
評語
請登入後才可以評分