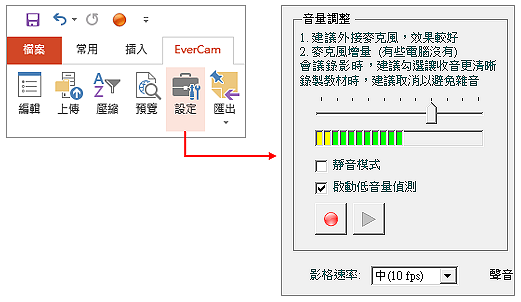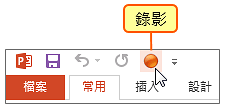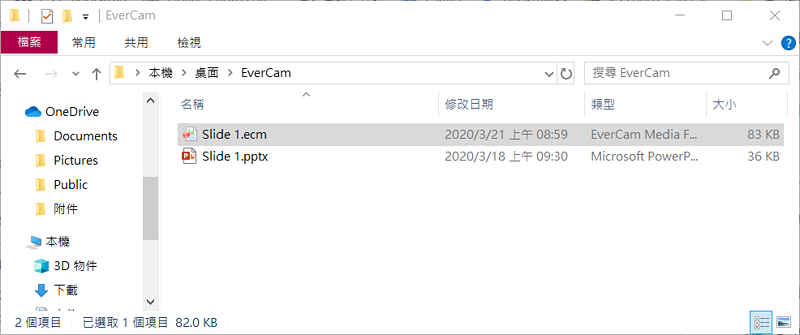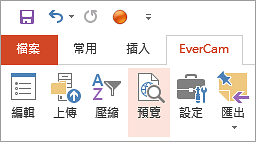-
00:00
1.
簡報錄影
-
00:15
2.
測試錄音音量
-
01:07
3.
按錄影鈕開始錄影
-
01:38
4.
教材範例
-
01:57
5.
預覽錄影結果
-
02:19
6.
繼續錄影
-
03:00
7.
線上文件與 FAQ
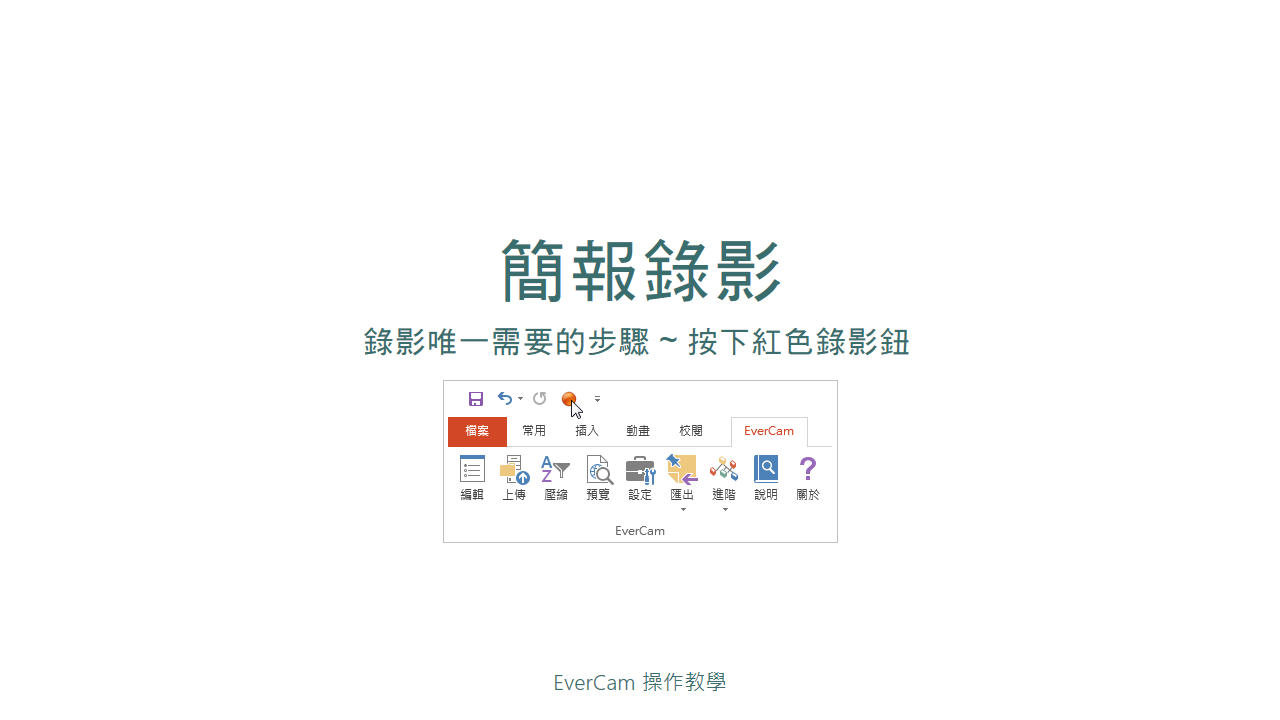
播放影片: https://learning.xms.tw/media/2951
使用 EverCam 進行 PowerPoint 簡報錄影非常簡單!
安裝完 EverCam 之後,只要按下紅色錄影鈕就可以開始進行簡報並同步錄影,而且過程中完全不需要改變任何習慣!
附件:
-
1.
-
2.
-
3.
-
4.
-
5.
-
6.
-
7.
-
8.
-
9.
-
10.
-
11.
-
12.
-
13.
-
14.
-
15.
-
16.
-
17.
-
18.
-
19.
-
20.
-
21.
-
22.
-
23.
-
24.
-
25.
-
26.
-
27.
-
28.
-
29.
-
30.
-
31.
-
32.
-
33.
-
34.
-
35.
-
36.
-
37.
-
38.
-
39.
-
40.
-
41.
-
42.
-
43.
步驟
- 5.繼續錄影
只要再次按下紅色錄影鈕,新錄影的內容就會接續在之前講解的後面。
評語
請登入後才可以評分
-
00:00
1.
簡報錄影
-
00:15
2.
測試錄音音量
-
01:07
3.
按錄影鈕開始錄影
-
01:38
4.
教材範例
-
01:57
5.
預覽錄影結果
-
02:19
6.
繼續錄影
-
03:00
7.
線上文件與 FAQ
- 位置
-
- 資料夾名稱
- EverCam 操作手冊
- 上傳者
- 倪韶瑩
- 單位
- 台灣數位訓練課程
- 標籤
- EverCam
- 建立
- 2025-02-14 15:28:42
- 最近修訂
- 2025-02-14 15:28:58
- 長度
- 03:03