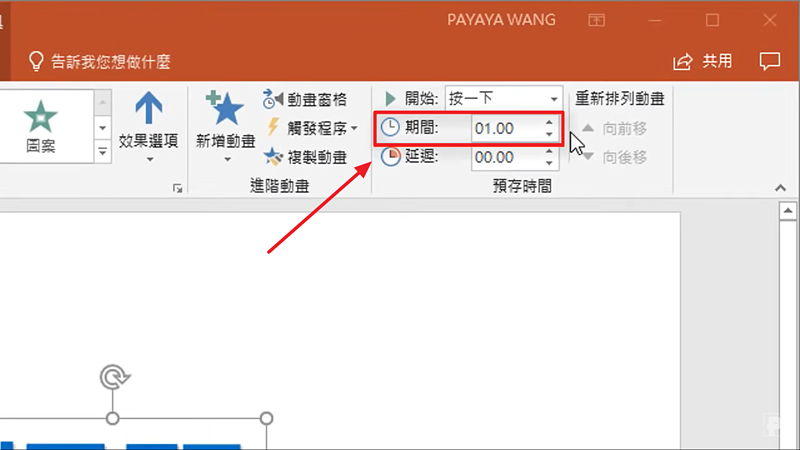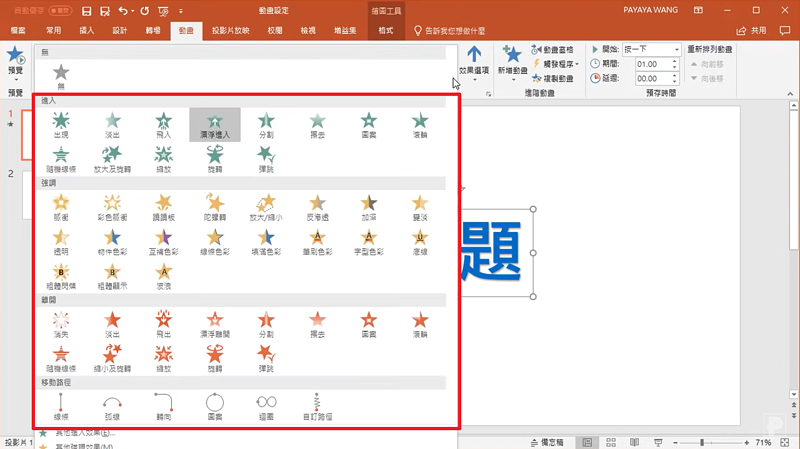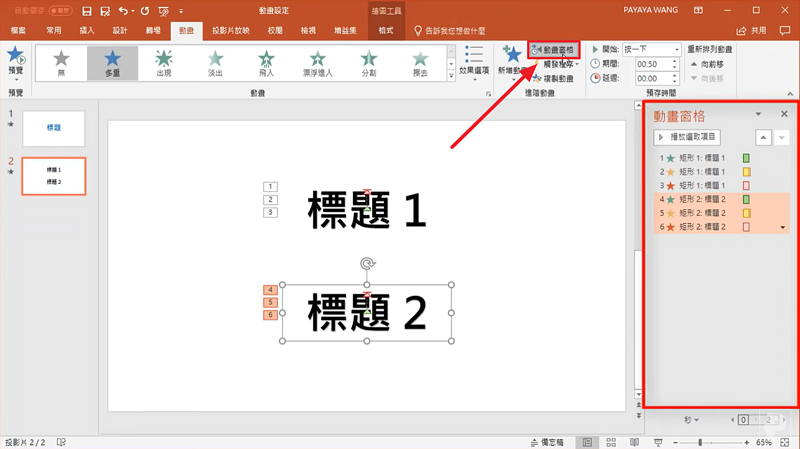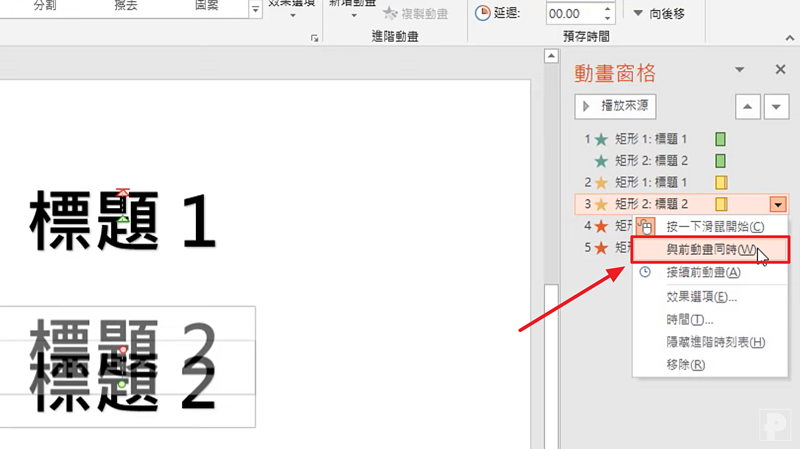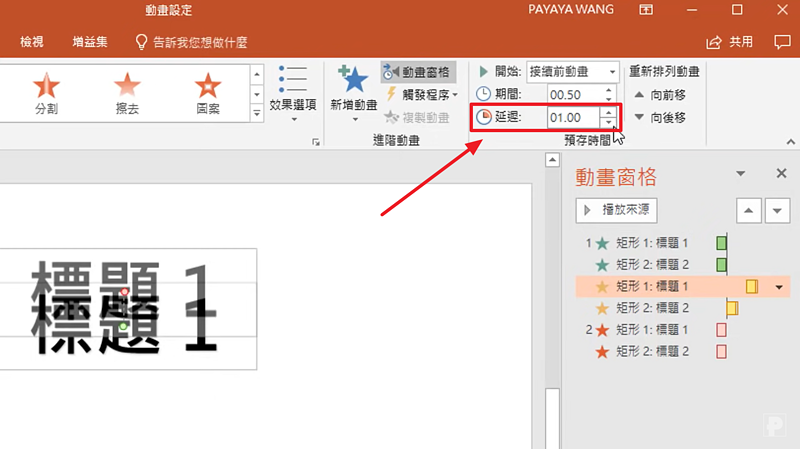-
00:00
1.
七分鐘快速上手 PowerPoint 動畫設定!
-
00:19
2.
套用動畫
-
00:51
3.
動畫速度調整 ~ 設定「期間」
-
01:07
4.
動畫類型
-
01:36
5.
如何讓一個物件同時包含多個動畫?
-
02:56
6.
如何複製、貼上動畫?
-
03:31
7.
透過「動畫窗格」,自訂動畫播放方式
-
04:14
8.
動畫數字的代表意義
-
04:32
9.
兩種「自動」播放動畫的方式
-
04:47
9.1
與前動畫同時
-
05:24
9.2
接續前動畫
-
05:39
9.3
設定「延遲」

播放影片: https://learning.xms.tw/media/1344
重點
- 1.
- Q. 嵌入 YouTube 影片合法嗎?完全合法,請參考智慧財產局的說明
評語
請登入後才可以評分
-
00:00
1.
七分鐘快速上手 PowerPoint 動畫設定!
-
00:19
2.
套用動畫
-
00:51
3.
動畫速度調整 ~ 設定「期間」
-
01:07
4.
動畫類型
-
01:36
5.
如何讓一個物件同時包含多個動畫?
-
02:56
6.
如何複製、貼上動畫?
-
03:31
7.
透過「動畫窗格」,自訂動畫播放方式
-
04:14
8.
動畫數字的代表意義
-
04:32
9.
兩種「自動」播放動畫的方式
-
04:47
9.1
與前動畫同時
-
05:24
9.2
接續前動畫
-
05:39
9.3
設定「延遲」
- 位置
-
- 資料夾名稱
- 簡報技巧
- 上傳者
- 吳明穎
- 單位
- 台灣數位訓練課程
- 標籤
- 簡報動畫, 動畫設定
- 建立
- 2022-08-02 15:07:48
- 最近修訂
- 2022-08-02 15:07:51
- 長度
- 06:31
- 引用
- 1
- 來源
- https://www.youtube.com/watch?v=7ECZcDxwCbU