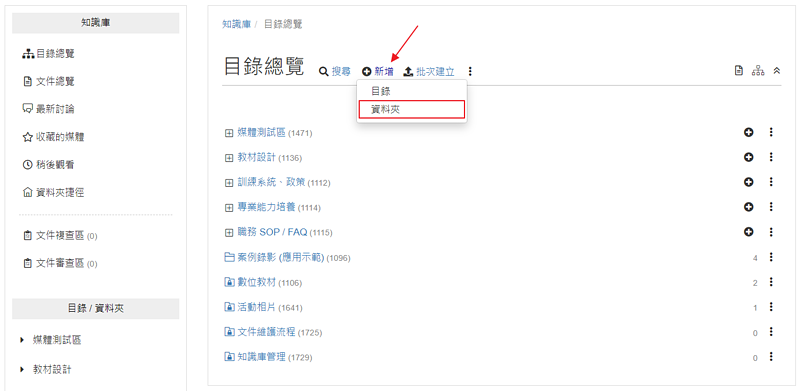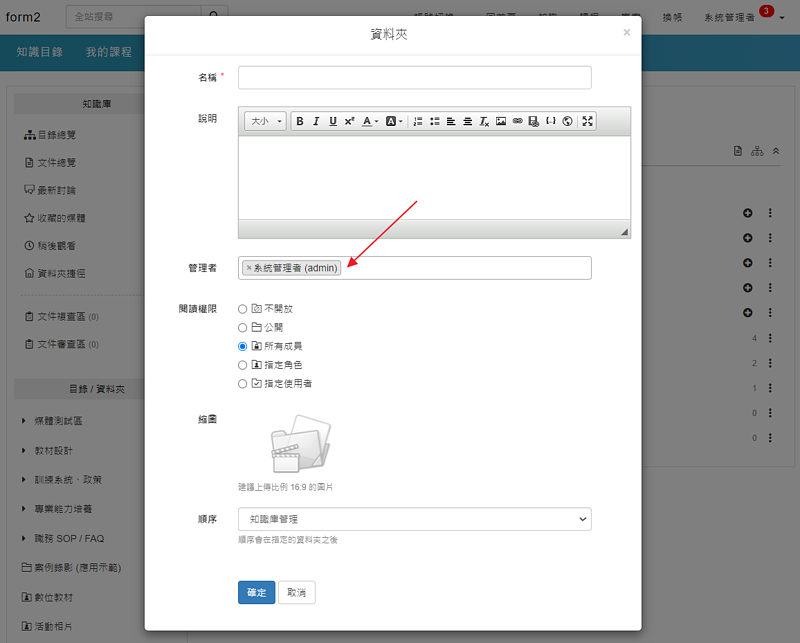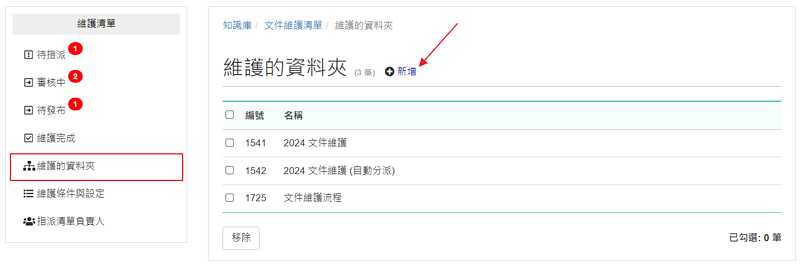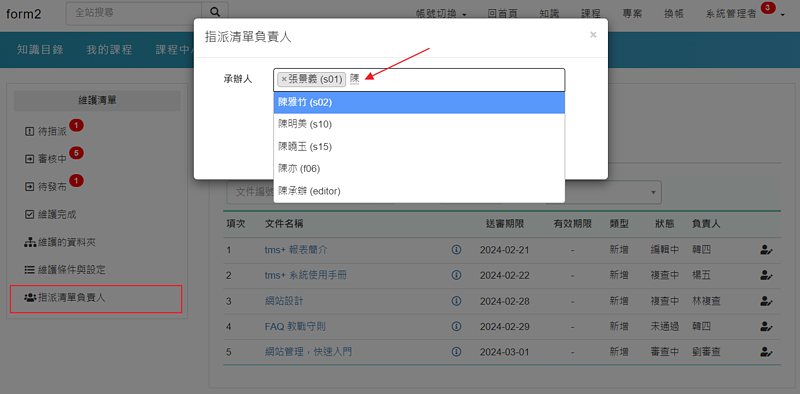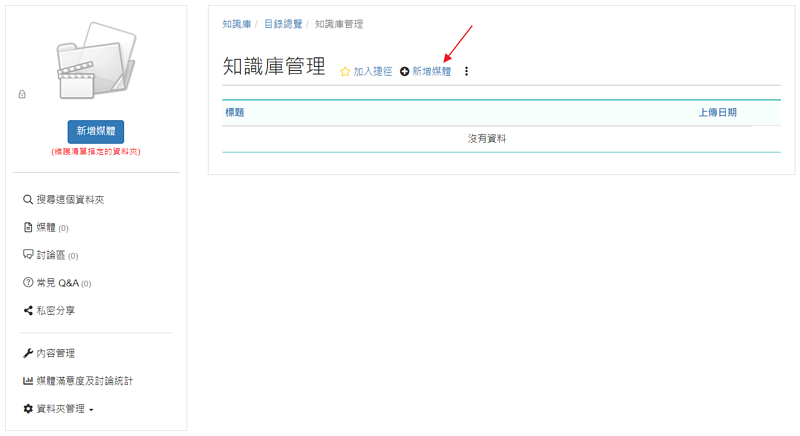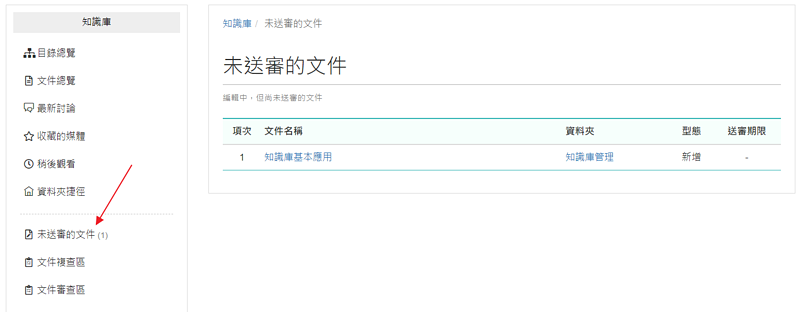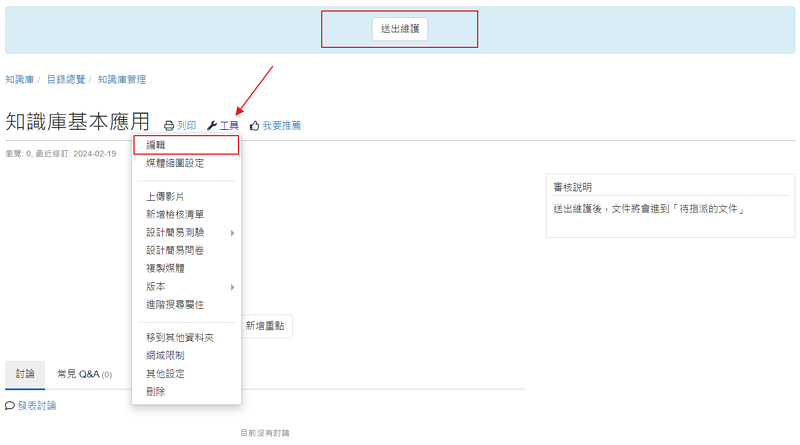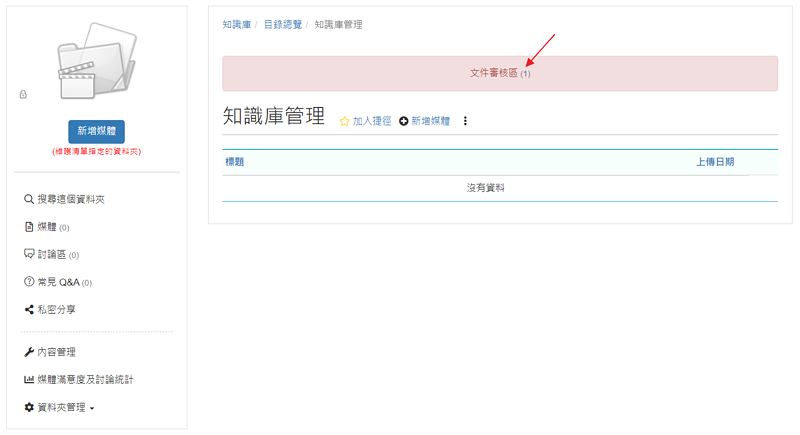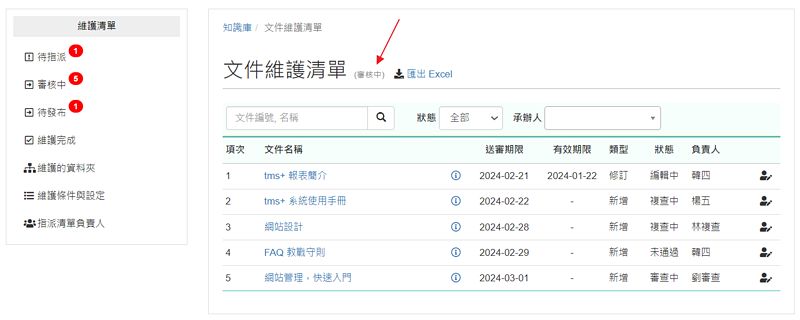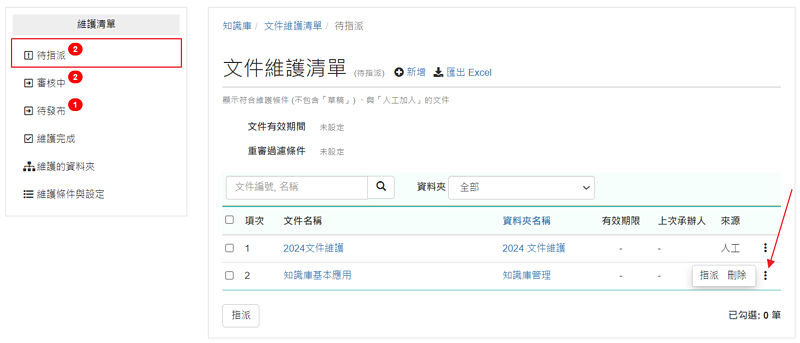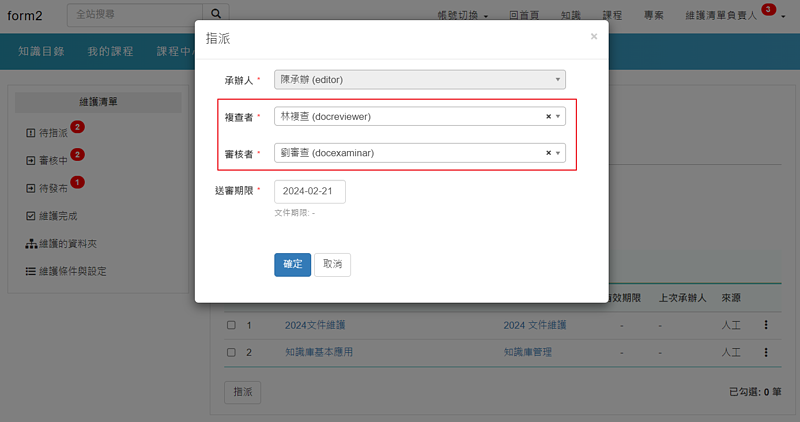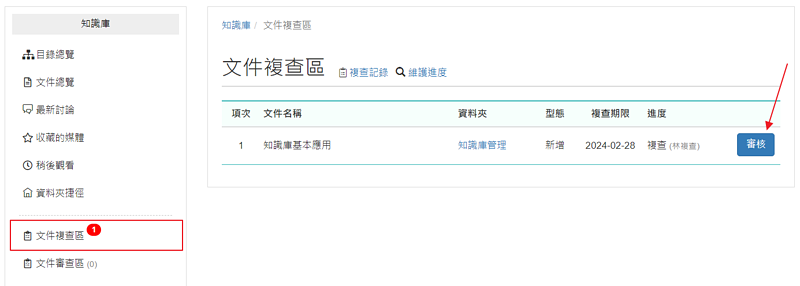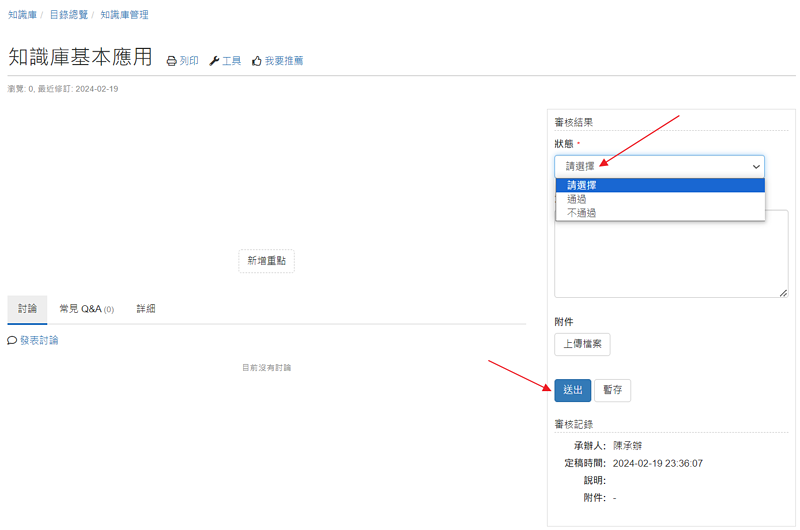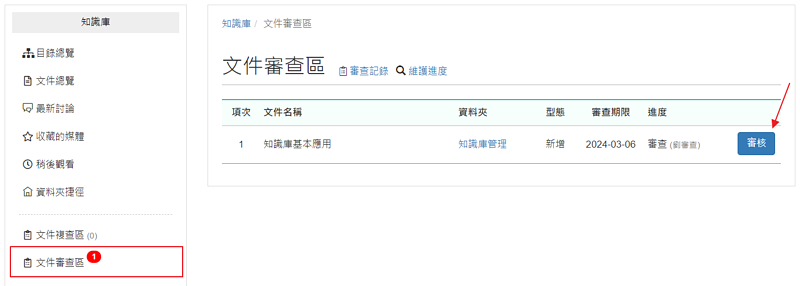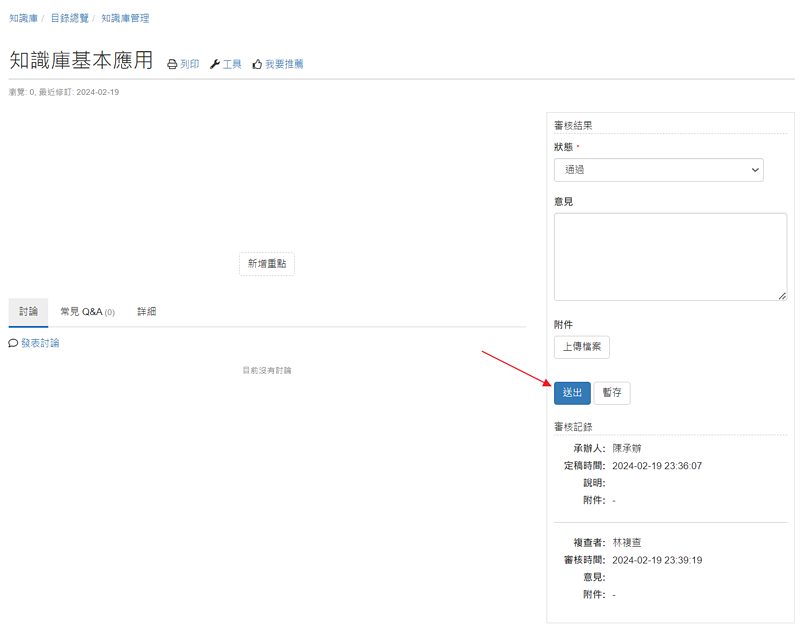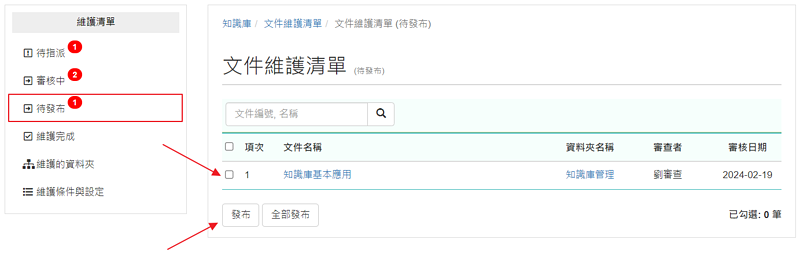A. 預備階段 (系統管理者 admin)
使用「維護清單」維護文件的主要流程如下:
- 設定要維護的資料夾
因為不是系統中所有的文件都需要有維護、審核的流程,為了和一般資料夾的文件區隔,要維護的文件必須放在指定要維護的資料夾。
- 維護條件與設定
包括文件有效期限、重審過濾條件、通知等
- 指派維護工作
由「清單負責人」,在知識中心的「維護清單」的文件列表中,指定文件的「承辦人、複查者與審核者」。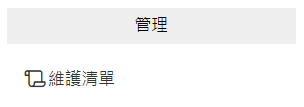
- 編輯文件
承辦人從「未送審的文件」中,編輯文件,完成後定稿,進入下一個流程。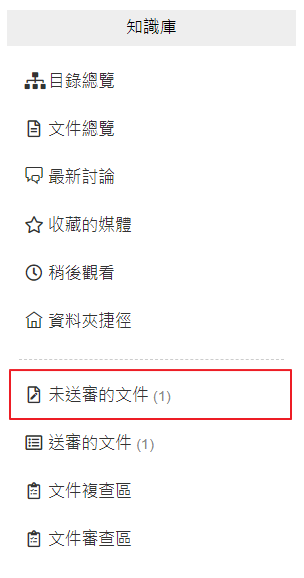
- 複查
被指定的複查人從「文件複查區」中,看到自己負責的複查文件列表,複查後進入最後的審核流程。
- 審查
負責審核文件的人,一樣從「文件審查區」中,看到自己負責審核的文件列表,審核後就可以由管理者發布。
- 發布
由維護清單管理者進入「待發布」,將文件勾選、或一次全選進行正式發布。
至於維護清單中的文件,系統提供三種來源
- 依據維護條件自動帶入
透過文件有效期間與到期前幾天的設定,自動帶出需要審核的文件。
- 人工指定需審核的文件
從維護的資料夾中,挑選上述條件之外的文件進行審核。
- 新建立的文件
在維護的資料夾中新建立的文件,也會自動進入維護清單的列表。
以下是詳細的操作步驟。
重點
- B. 編輯階段 (上傳者)
- C. 分派階段 (維護清單管理者)
- D. 複查階段 (複查者)
- E. 審查階段 (審查者)
- F. 發佈階段 (維護清單管理者)
- 17.發佈文件勾選後,點下方「發佈」按鈕 (如上圖),文件就會正式上架。
評語
請登入後才可以評分