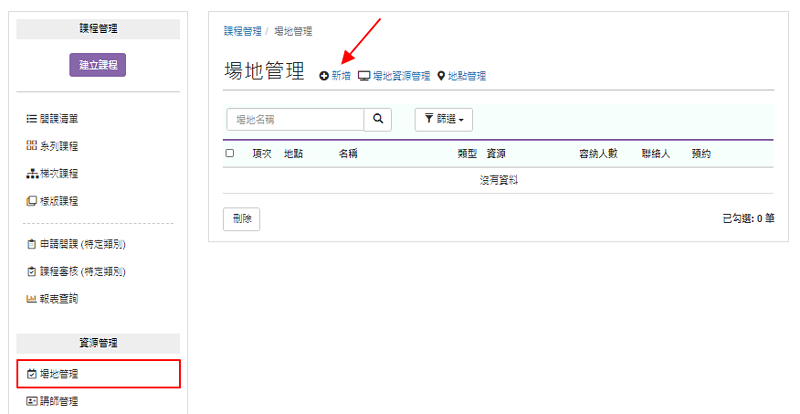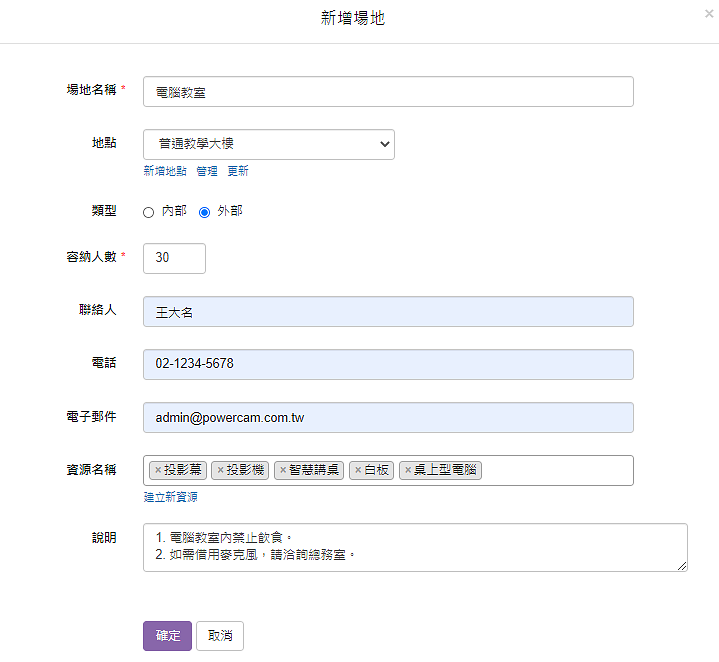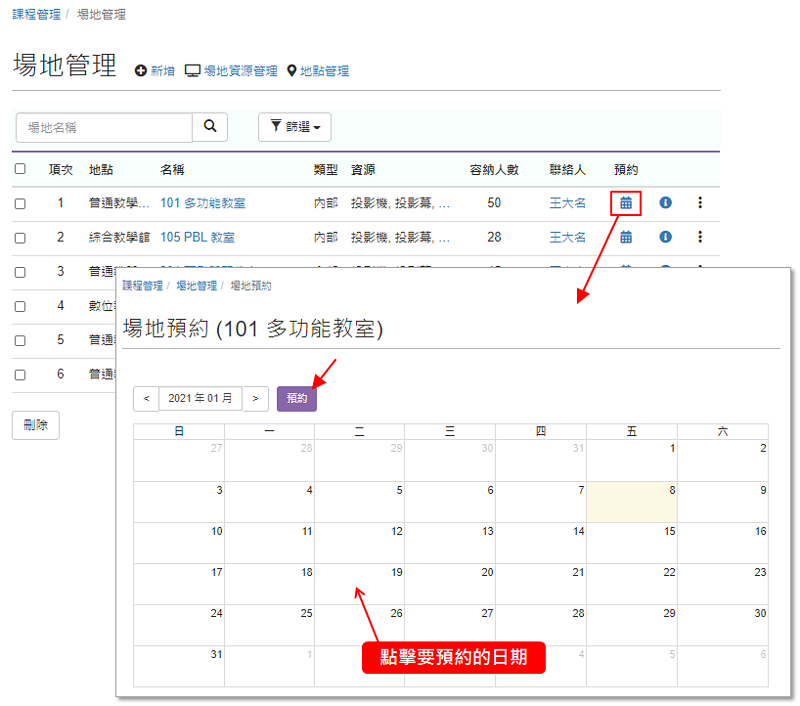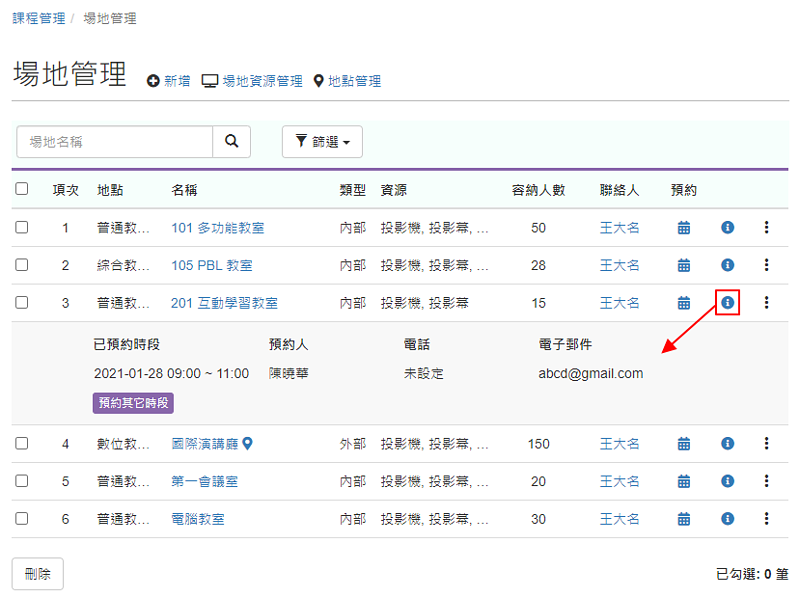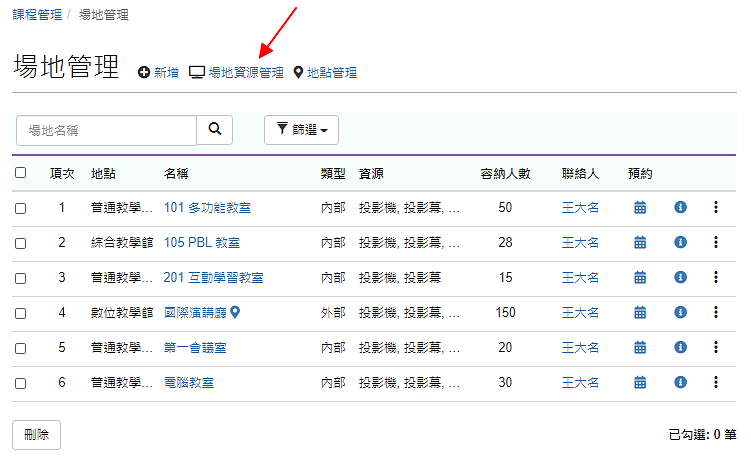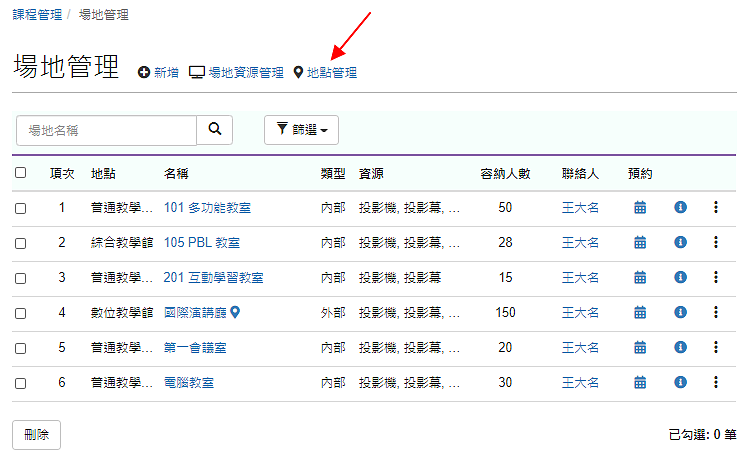提供管理場地的功能,包含設定場地資訊 (例如地點 & 資源)、預約使用等。
由於場地是固定的,通常只需要設定一次就好,因此建議在建立課程前,由專人設定,而不提供權限給課程管理者,以免造成多人同時管理的困擾。
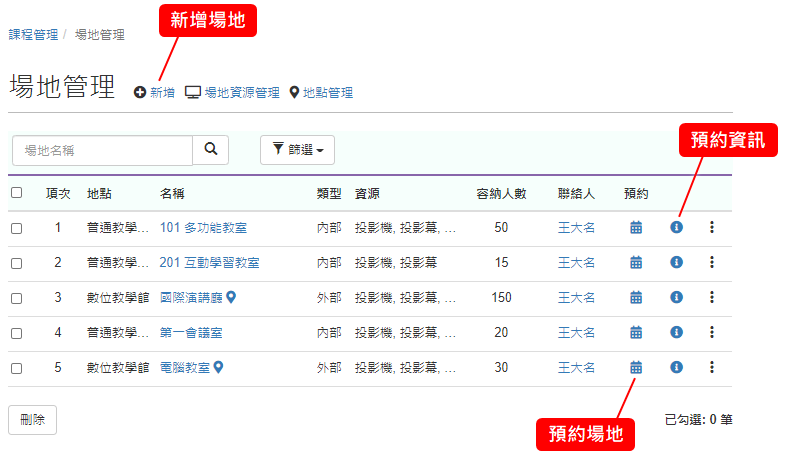
以下將依序說明新增及預約場地的操作流程。
重點
- 1.
- 3.預約場地點擊場地旁的
 圖示進入行事曆,再點擊「預約」按鈕 or 日期,並填寫相關資料即可。除了管理者可以從這裡預約場地之外,系統還提供以下預約的方式:
圖示進入行事曆,再點擊「預約」按鈕 or 日期,並填寫相關資料即可。除了管理者可以從這裡預約場地之外,系統還提供以下預約的方式:- 從面授課程的課程表
設計課程表時,選擇上課時間、場地,就會自動完成預約。
- 開放使用者預約
如果要開放其他人預約場地,就可以在選單增加功能「場地預約」的入口。
更完整的操作說明,請參考文件:「場地預約 (開放一般使用者)」。
- 從面授課程的課程表
- 其它相關功能
評語
請登入後才可以評分